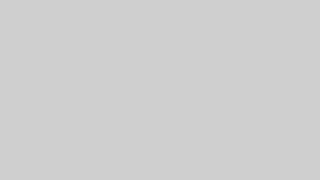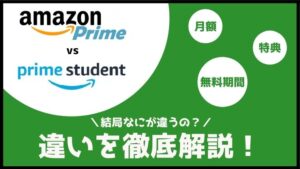プロフィール作成&設定することで、さらにディズニープラスを楽しめるようになります。
この記事では以下のことがわかります。
- ディズニープラスのプロフィールとは何か?
- プロフィールの設定で何ができるか?
- プロフィールの追加&削除方法
- プロフィールのPIN設定&解除方法
とりあえずプロフィールの作成方法を知りたい方は[プロフィール作成方法]をご覧ください。
ディズニープラスのプロフィールとは
ディズニープラスのプロフィールとはディズニープラス内で使用する設定情報で、メインプロフィールを含め最大で7つまで設定できます。
それぞれ好みに合わせて設定できるのでプロフィールを大人用と子ども用で分けたり、ジャンルで分けたりと楽しみの幅が広がります。
さらにプロフィールは家族や友人ともシェア可能です。
月額1,140円の使用料もシェアすれば、お得にディズニープラスを楽しめますね!
 ペペ
ペペPIN(暗証番号)設定でプライバシーも守られるので安心してシェアできますよ。
ディズニープラスのプロフィール機能
ディズニープラスではプロフィールごとに好みの設定を設けることもできます。
- お気に入り作品一覧
- 再生中の作品(視聴履歴)
- 自動再生機能
- 使用言語変更
- Group Watch機能
- キッズプロフィール
- 年齢制限の設定
- プロフィールPIN設定
お気に入り作品一覧
好みの作品を「お気に入り作品」に登録し、ホーム画面のメニュータブ「お気に入り」から選択できます。
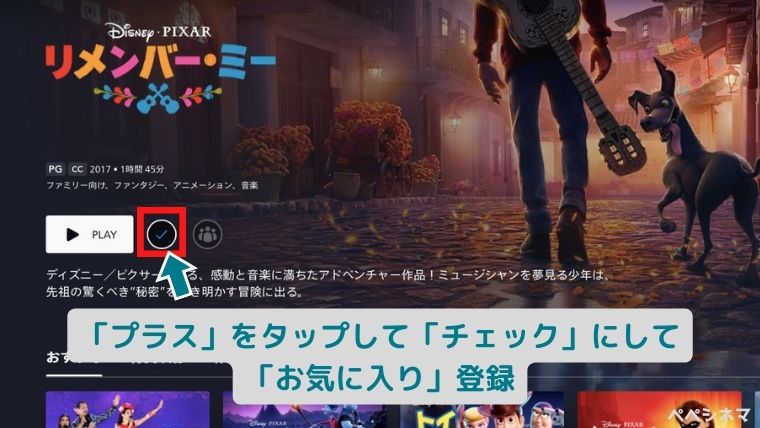
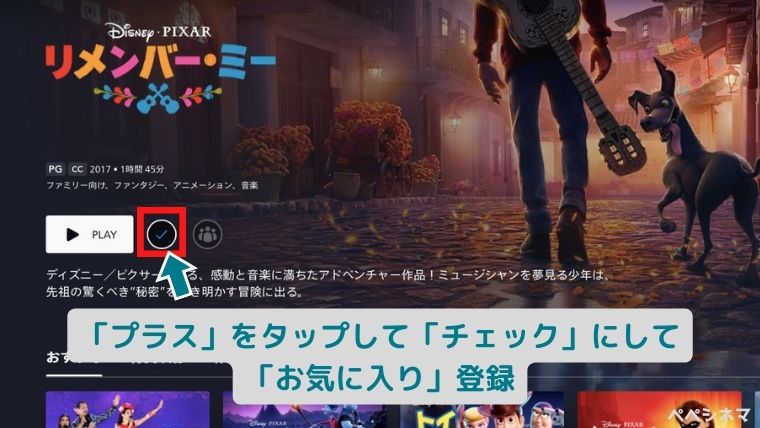
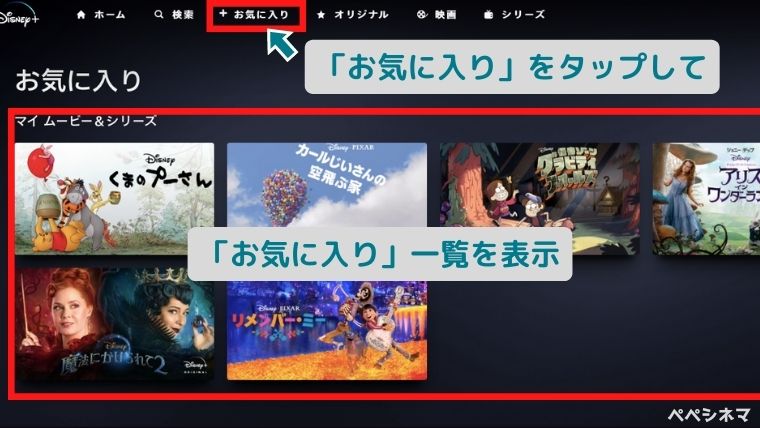
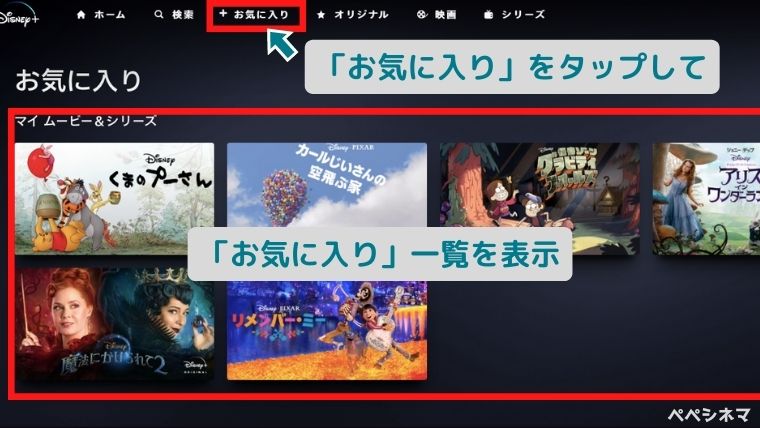



ディズニープラスの検索って、TVのリモコン操作だと面倒なのよね。



お気に入りに設定しておけばメニューからすぐ見つけられます。
再生中の作品(視聴履歴)
ホーム画面の「再生中の作品」に、視聴途中の作品が表示されます。
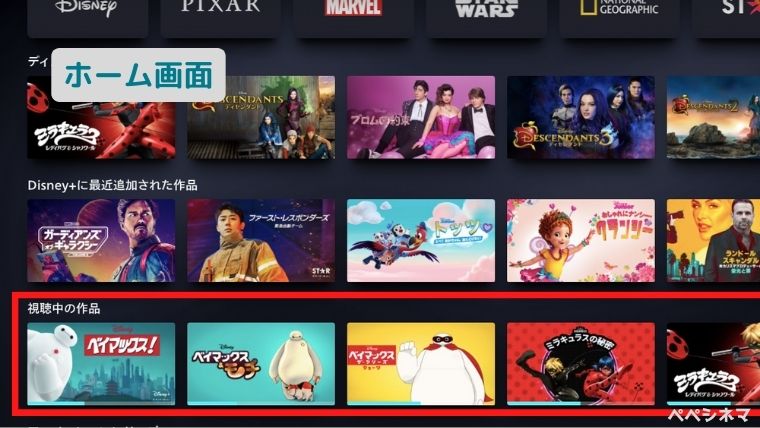
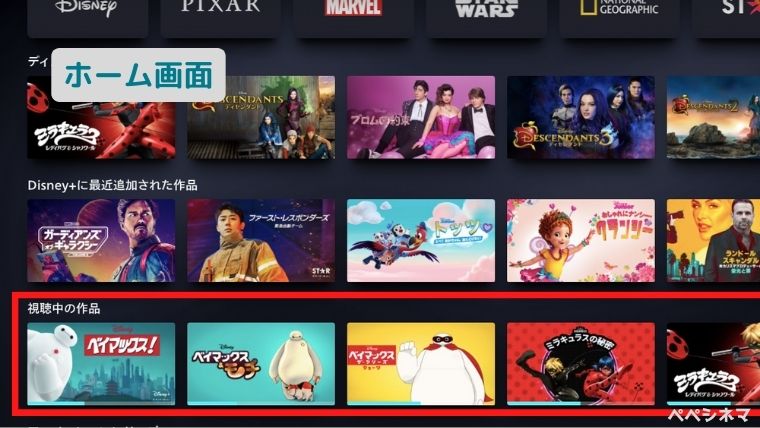



シリーズもの視聴中も表示され続けるので便利です!
自動再生機能
作品のエンドロール再生中に、続編やおすすめの作品がすぐ再生できるように案内される機能です。
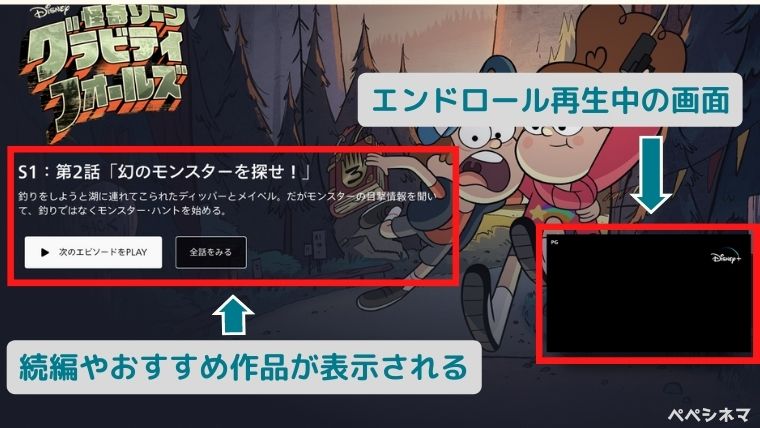
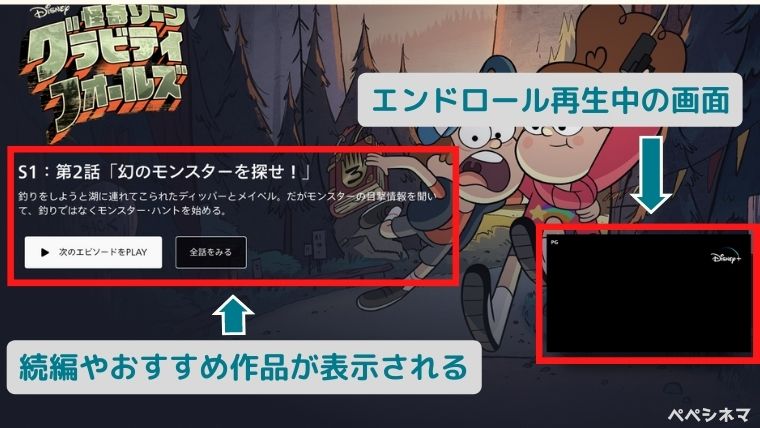



エンドロールを最後まで観たい人は機能を外せます。
使用言語変更
プロフィールごとに「使用言語変更」の設定ができます。



吹替派とオリジナル派でプロフィールを分けられます。
Group Watch機能
ディズニープラス会員同士、最大7人で同じ作品を共有して視聴できる機能です。
絵文字を送り合ったり、好きなタイミングで停止や再生をしたりできます。
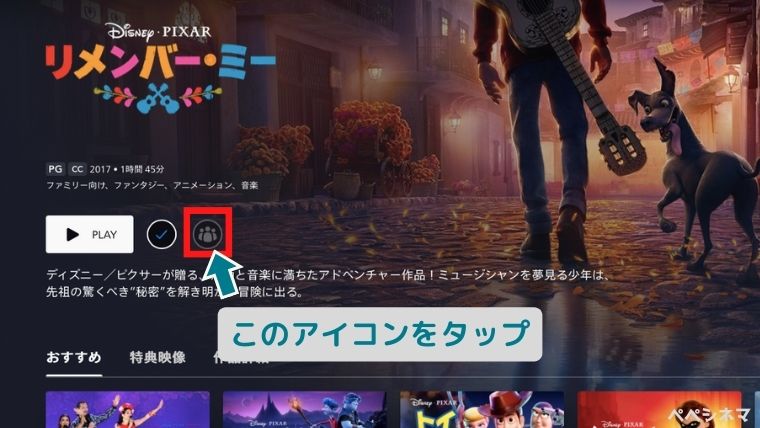
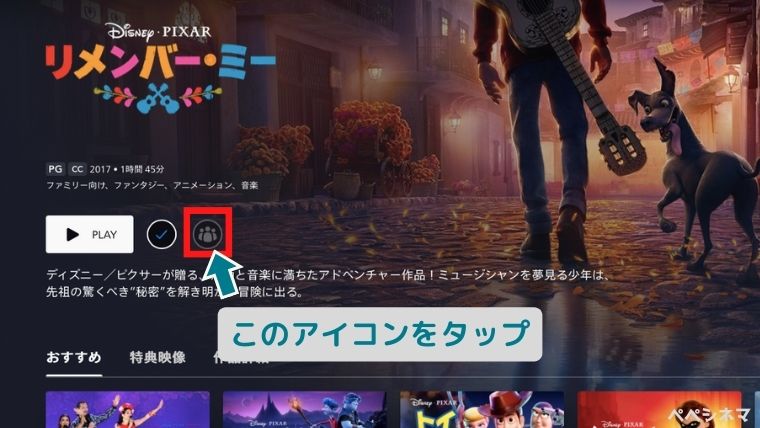
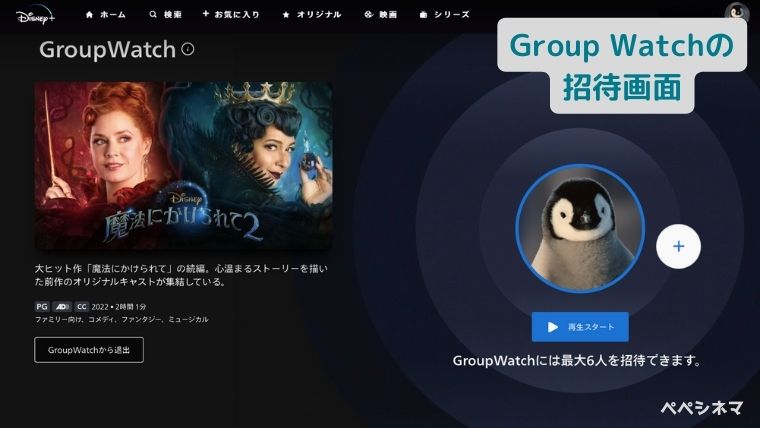
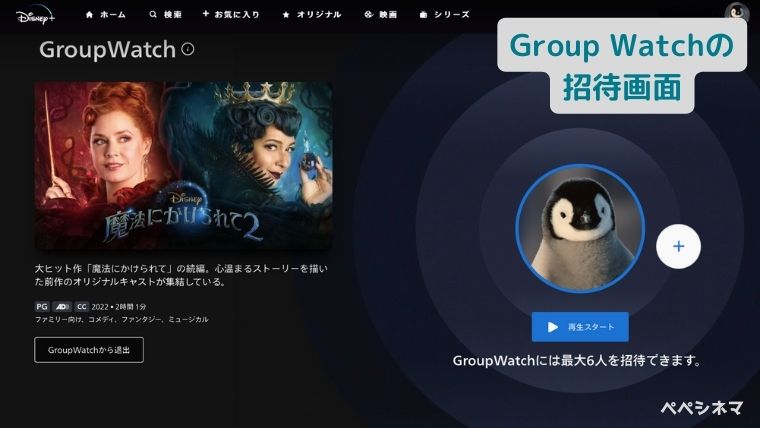



オンライン上映会ができますね!
キッズプロフィール
プロフィールが子ども用になり、キッズ向け作品が探しやすいデザインに変わります。
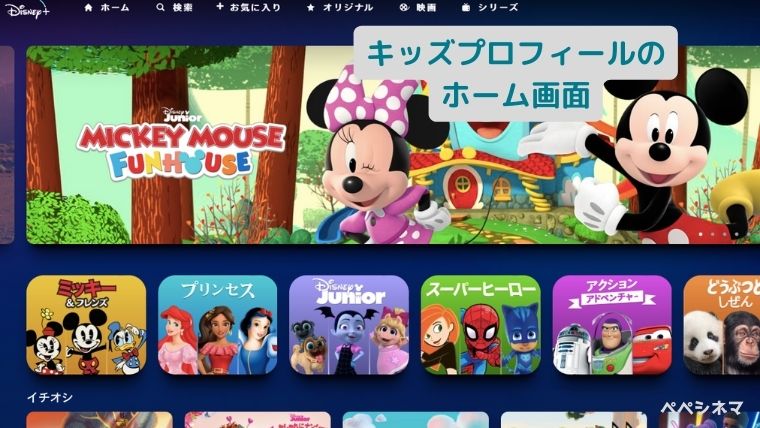
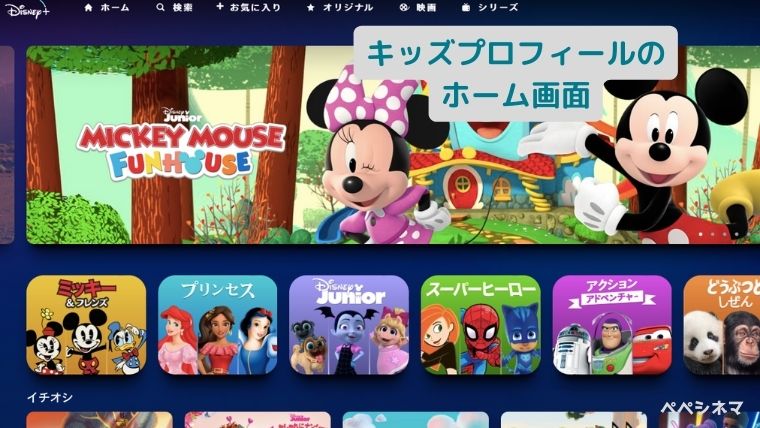



コンテンツも子ども向けに制限されるので安心です。
年齢制限の設定
プロフィールごとに、5段階の年齢制限を付けられます。
全年齢適応(G)、保護者による指導・助言が必要な(PG)、12歳以上向け(12+)、15歳以上向け(15+)、18歳以上向け(18+)の5段階です。



お子さんだけでの視聴も安心です!
プロフィールPIN設定
4桁のPIN(暗証番号)を設定して、プロフィールへのアクセスを制限できます。



視聴中の作品を勝手に再生されたり、設定を触られたり…ちょっとしたトラブルの予防になりますね。
ディズニープラスのプロフィール作成方法
ディズニープラスのプロフィール作成方法を具体的に紹介します。
新規登録の場合は、ディズニープラス公式サイトから登録手続きをします。
新たにプロフィールのみ作成する場合は、ホーム画面のプロフィールアイコンからプルダウンして「プロフィールを追加」をタップします。
たくさんあるアイコン画像から好きなものを1つ選びます。
あとで変更可能です。
プロフィールの名前を決めましょう。
最大25文字で、絵文字も使用できます。
あとで変更可能です。
子ども向けの設定にするか決めます。
あとで変更可能です。
18歳以上向けコンテンツの視聴(18+)に設定する場合は、「すべての作品を視聴」をタップしましょう。
それ以外の年齢制限設定にするときは「後で」をタップし、プロフィール作成が終わってから変更します。
あとで変更可能です。
以上でプロフィール作成が完了します。
ディズニープラスのプロフィール削除方法
ディズニープラスのプロフィール削除方法を具体的に紹介します。
ホーム画面のプロフィールアイコンからプルダウンして「プロフィールを編集」をタップします。
アイコン画像とプロフィール名が一覧で並ぶので、削除するプロフィールを選択します。
プロフィール編集画面の最下部までスクロールします。
青色表記の「プロフィールを削除」をタップしてください。
プロフィール名に間違いがないことを確認して、「削除」をタップします。
これで削除完了です。
プロフィール削除の際は以下の点に注意しましょう。
- 削除するプロフィールの設定情報やお気に入り情報は全て削除される。
- 一度削除したプロフィールは元に戻らない。
ディズニープラスのプロフィールでPIN設定・削除する方法
ディズニープラスのプロフィールでPIN設定・削除する方法を具体的に紹介します。
ホーム画面のプロフィールアイコンからプルダウンして「プロフィールを編集」をタップします。
アイコン画像とプロフィール名が一覧で並ぶので、PIN設定するプロフィールを選択します。
「ペアレンタルコントロール」ボックスの「プロフィールPIN(暗証番号)」をタップします。
「4桁のPINを設定してこのプロフィールへのアクセスを制限します。…」という説明文左のボックスにチェックを入れます。
そのうえで4桁のPIN(暗証番号)を設定します。
「保存」ボタンをタップしてPIN設定は完了です。
「4桁のPINを設定してこのプロフィールへのアクセスを制限します。…」という説明文左のボックスのチェックを外します。
「保存」ボタンをタップしてPIN設定削除は完了です。
ディズニープラスのプロフィールに関するよくある質問
ディズニープラスのプロフィールに関するよくある質問に答えます。
- パスワードとPIN設定って違うの?
-
パスワードはアカウントに設定するもので、プロフィールに設定するPIN設定とは別物です。
- Group Watchはだれでも誘える?
-
相手がディズニープラス会員であれば誰でも誘えます。
- プロフィールの追加にはお金がかかる?
-
料金は一切発生しません。
- プロフィールを分けるメリット・デメリットは?
-
メリットは、それぞれに好みの設定をしてパーソナライズされた環境で楽しめる点です。
大きなデメリットはありません。
まとめ:ディズニープラスに登録したらプロフィールを作成しよう
この記事では以下のことを紹介しました。
- ディズニープラスはプロフィールを7個まで作成できる
- お気に入り、年齢制限、PIN(暗証番号)を設定可能
- プロフィール名、アイコンを決めるだけでかんたん設定
- 4桁のPIN(暗証番号)を設定すればセキュリティもバッチリ
ディズニープラスのプロフィールは最大7つまで作成できます。
上手に使いこなして、家族や友人とディズニープラスを快適にシェアしましょう。



プロフィールの作成は簡単ですし、あとで変更もできます。
サクッと終わらせてディズニープラスを満喫しましょう!