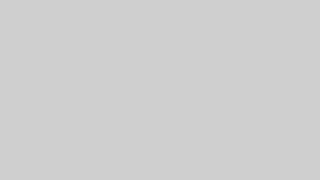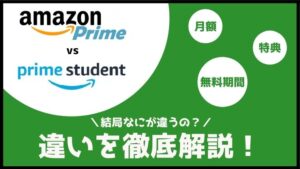- U-NEXTに登録したのにテレビで見れない!
- U-NEXTをテレビで見るにはどうすればいいの?
U-NEXTをスマホやタブレットだけじゃなく、テレビで見たい方は多いですよね。
でも「テレビでうまく見られない!」と困っている人が多いんです。
この記事では、U-NEXTをテレビ視聴するために必要なことをすべて解説しています。
- U-NEXTがテレビで見れない原因5選
- U-NEXTをテレビで見る方法
- テレビで見るときの注意点
この記事を読めば、家のテレビで快適にU-NEXTを視聴できるようなるので、まずは原因から確認していきましょう。
\見放題作品No.1!/U-NEXT公式サイトをみる≫31日間無料でおためしできます
U-NEXTがテレビで見れない・止まる原因5選

U-NEXTがテレビで見れない理由は、大きく分けて5つあります。
自分が当てはまっていないか確認しながら読んでみてください。
原因①:対応デバイスを使っていない
U-NEXTは、スマホ・タブレット・パソコンから視聴することは出来ますが、テレビで見るには専用のデバイスが必要です。
- U-NEXT対応テレビ
- Fire TV Stick
- Google Chrome
- Apple TV
- U-NEXT TV
など
どれか1つあればOKですが、普通のテレビではU-NEXTを視聴できないので注意してください。
テレビのリモコンにこういった動画配信サービスのボタンがない場合は、対応していない可能性が高いです。
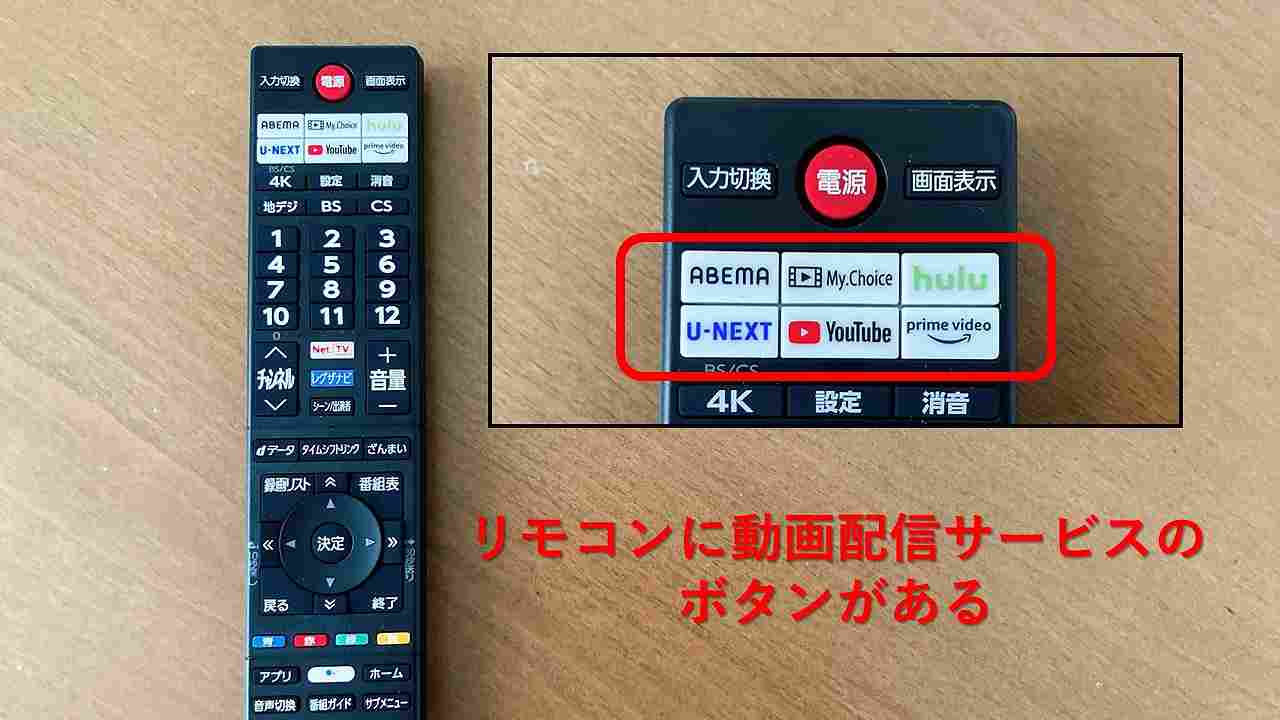
リモコンにU-NEXTボタンがあるかチェック
テレビが対応していない場合は、専用のデバイスを購入する必要があります。
対応デバイスを持っていないなら準備する。
詳しくはU-NEXTをテレビで見る方法≫で紹介しているので確認していきましょう。
原因②:1つのアカウントから同時視聴しようとしている
U-NEXTのアカウントに、複数人が同時にログインしてしまうと「同時再生エラー」と表示されてしまいます。
U-NEXTを複数人で使用したい場合は、ファミリーアカウント機能を使えばOKです。
ファミリーアカウント機能とは
U-NEXTは、1つの契約につき登録アカウント以外に子アカウントを3つまで作成できます。つまり最大4アカウント作成可能。
1人が登録していれば、4人家族それぞれが自由にU-NEXTを利用できるんです。
もちろん月額は1人分の2,189円(税込)
1つのアカウントに複数人ログインするのではなく、ちゃんと子アカウントを作れば、4人同時でも視聴できます。
複数人同時に接続する場合は、ファミリーアカウントを作成する。
原因③:通信環境が安定していない
■パソコン標準画質:1.5Mbps以上
高画質:3Mbps以上■スマートフォン・タブレット標準画質:1.5Mbps以上
高画質:3Mbps以上■Android TV、U-NEXT TV標準画質:1.5Mbps以上
高画質:3Mbps以上
U-NEXTを再生するための推奨環境は上記の通り。
これ以下でも再生はできますが、止まったり画質が悪くなる可能性があります。
もしも通信環境が悪いなら、Wi-Fiを再起動したり、優先接続してみましょう。
それでもだめなら、家のWi-Fi環境の改善が必要です。
通信環境が整っているかを確認して、Wi-Fiの再起動をする。
原因④:電源が入っていない
原因①で紹介した対応デバイスを持っている方で多いのが、電源が入っていないこと。
Fire TV Stickの電源コードが抜けていませんか?
もう一度テレビ、対応デバイスの電源を確認してみましょう。
デバイスの電源を確認する。
原因⑤:配信が終了している
原因①~④でも解決しない場合は、そもそもU-NEXTで配信が終了している可能性があります。
再生途中だった作品を、途中から観ようとしていませんか?
もしかしたらその作品の配信が終わっているかもしれないので、一度ホーム画面に戻って、再度観たい作品を検索してみてください。
見つからなければ配信が終了しています。
一度ホームに戻って、配信が終了していないかを確かめる。
まずは確認!家にあるものでU-NEXTをテレビで見れない?

原因①で解説したように、U-NEXTなどの動画配信サービスをテレビで見るには専用のデバイスが必要です。
でも実は、家にあるものを使えば見られる可能性があります。
- 動画配信サービス対応テレビ
- HDMIケーブルとパソコン
まずは自分の家にあるものを確認しましょう!
確認①:動画配信サービス対応のテレビ
最近のテレビには、U-NEXTなどの動画配信サービスを視聴できる場合があります。
まずはテレビのリモコンを確認してみましょう。
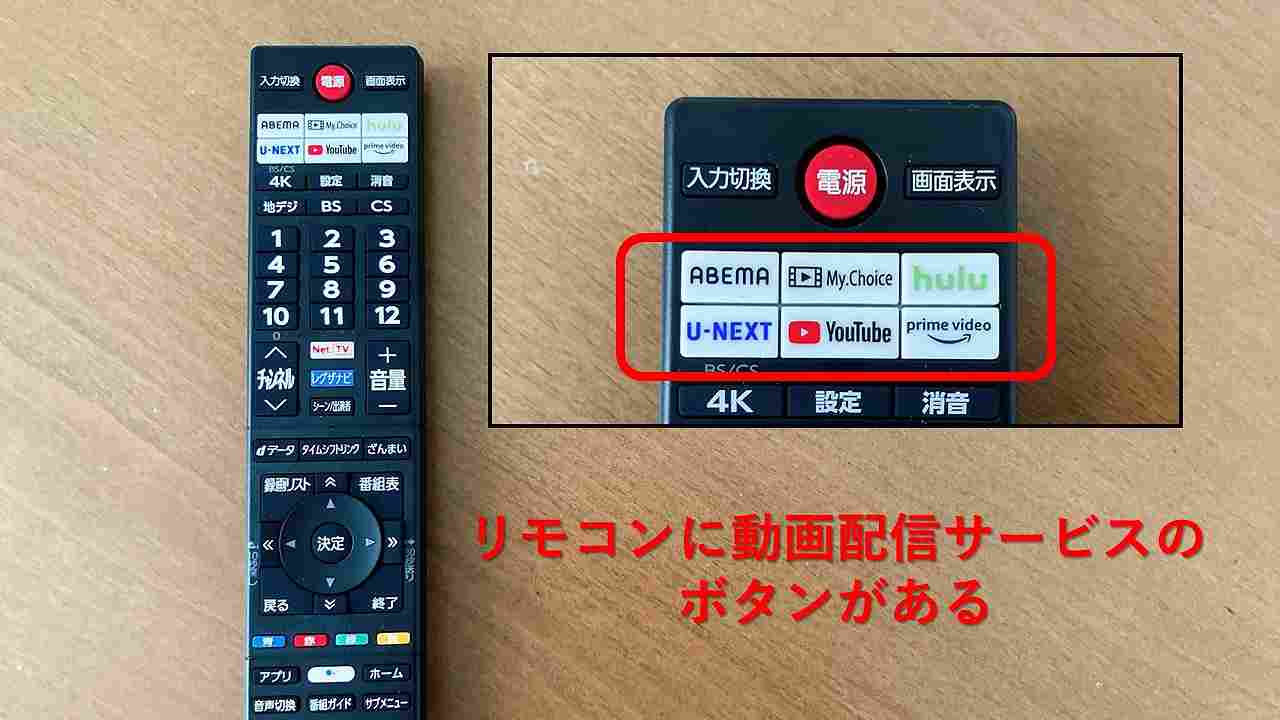
リモコンにU-NEXTボタンがあるかチェック
テレビのリモコンに、動画配信サービスのボタンがあれば対応しています。
U-NEXTのボタンがなくても、ホーム画面を押して、アプリ一覧を確認すればあるかもしれません。
U-NEXTを見れるテレビだったら、自分のU-NEXTのアカウントでログインすればOKです。
対応していなかった方は次に進んでください。
確認②:HDMIケーブル
テレビが対応していなくても、パソコンとテレビをHDMIケーブルでつなぐ方法があります。
パソコンで再生して、テレビに映し出すって感じですね。
プレステやNintendo SwitchもHDMIケーブルなので、家に1本くらいはあるんじゃないでしょうか。
しかし欠点もあります。
- 毎回差し替えるのが面倒
- 画質が落ちる可能性がある
- 操作性が悪い
- 画面サイズがおかしくなる
パソコン画面をテレビに出力するので、画面サイズや画質がおかしくなることがあるんですよね。
どうしても今すぐテレビで見たい!という人以外にはおすすめできません。
 ペペ
ペペ
安い順に紹介!U-NEXTをテレビで見る方法


家に対応したテレビやHDMIケーブルがない方は、対応するデバイスを準備する必要があります。



という方のために、安い順で紹介していきますね。
| 方法 | 値段 (税込) | おすすめ度 |
| HDMI | 500円~ | 〇 |
| Fire TV Stick | 4,980円 | ◎ |
| Chromecast | 5,073円 | 〇 |
| Apple TV | 17,380円 | × |
| スマートTV | 90,000円~ | △ |
それぞれの方法のメリット・デメリットを解説していきますが、結論を言うと「Fire TV Stick」がコスパ最強です。
私も使っていますが、どれが良いか迷ったらFire TV Stickを選べばOK。
とにかく安く済ませたいなら『HDMIケーブル』
U-NEXTを最も安くテレビで見るなら「HDMIケーブル」です。
使用方法
- パソコンとテレビをHDMIケーブルでつなぐ
- パソコンでU-NEXTを再生
- テレビに映像が映し出される
テレビをディスプレイとして利用する方法なので、設定などは特に必要ないし、HDMIケーブルは1,000円程度で買えます。
ですがデメリットも多いです。
まず、上映中はパソコンが利用できないし、毎回HDMIケーブルをパソコンと接続するのも地味に面倒です。
そして何より、画質や画面サイズがうまくいかないことが多いです。
僕も何度かHDMIケーブルで接続したことがありますが、画面の左右が切れていたり、画質が悪かったりしてイマイチでした。
それでも一番安い方が良いという場合は、HDMIケーブルが最安値の方法です。
購入する場合、安すぎると壊れやすいので、僕が実際に利用しているAmazon製のHDMIケーブルがおすすめです。(ケーブル長さによって多少料金が変わります)
詳細
【製品名】Amazon HDMIケーブル
【価格】735円(税込)~
【必要端子】HDMI端子
【LAN接続】PC次第
【画質】SD/HD/フルHD
【製品販売サイト】HDMIケーブル
一番おすすめなのは『Fire TV Stick』
動画配信サービスをテレビで視聴する専用デバイスで、一番有名なのがAmazonの「Fire TV Stick」です。
最大のメリットは、とにかくカンタンに利用できること。
使用方法
- テレビのHDMI端子に差し込む
- Wi-Fiにつなぐ
- U-NEXTのアプリをダウンロードする
- U-NEXTを見る
これだけでOK。
値段は4,980円で他のデバイスよりも安いし、Netflixやディズニープラスなどほとんどすべての動画配信サービスに対応しているので、これ1台あればOK。
個人的にはYou Tubeもテレビで見られるようになるのが嬉しいですね。
正直、動画配信サービスをテレビで見たいならFire TV Stickが一番おすすめです。
デメリットは、人気過ぎて在庫切れになりがちなこと。
こちらからFire TV Stickの在庫確認
また、2種類あるのでどっちを選ぶか悩む人が多いです。
- Fire TV Stick
- Fire TV Stick 4K
結論、4K対応のテレビを持っているなら「Fire TV Stick 4K」。持っていないなら「Fire TV Stick」を選びましょう。
詳細
【製品名】Fire TV HD
【価格】4,980円(税込)
【必要端子】HDMI端子
【LAN接続】無線
【画質】SD/HD/フルHD
【製品販売サイト】Fire TV Stick
詳細
【製品名】Fire TV HD 4K
【価格】6,980円(税込)
【必要端子】HDMI端子
【LAN接続】無線
【画質】SD/HD/フルHD/4K
【製品販売サイト】Fire TV Stick 4K
スマホで操作するなら『Chromecast』
Google製のデバイスである「Chromecast」もFire TV Stickに次いで人気です。
使用方法
- スマホやパソコンからU-NEXTにログイン
- 画面右上の「キャストボタン」を押すと、映像がテレビに映し出される
スマホの画面を、テレビに転送するイメージですね。
スマホをリモコンにして操作ができるのが、人気ポイントです。
デメリットは、スマホで操作するのが面倒ということ。
映画の途中でちょっとスマホをいじるのも面倒だし、子供が見たいときにも自分のスマホを渡さないといけないので、結構めんどいんですよね。
また、4K画質非対応も痛いです。
U-NEXTは4K画質対応なので、4Kで視聴したいならFire TV Stick 4Kを選びましょう。
詳細
【製品名】Chromecast
【価格】5,073円(税込)
【必要端子】HDMI端子
【操作】スマホ・パソコン
【LAN接続】無線
【画質】SD/HD/フルHD
【製品販売サイト】Google Chromecast
Apple好きなら『Apple TV + AirPlay』
使用方法
- HDMI端子にApple TVを差し込む
- Wi-Fiに接続
- テレビ画面で設定
- U-NEXTを視聴
もう結論から言います。Apple信者以外にはおすすめできません。
とにかく高い。テレビで映画見るために2万円弱は払えません。
Fire TV Stick:4,980円
Chromecast :5,073円
Apple TV :17,380円
Apple TVは多機能で、iPhoeとの接続もしやすいんですが、値段に見合うほどではないですね。
しかも、4K画質には対応していません。
いや、もう買うメリットがないです。Apple信者じゃないなら他のデバイスを選びましょう。
詳細
【製品名】Apple TV
【価格】17,380円(税込)
【必要端子】HDMI端子
【操作】専用リモコン
【LAN接続】無線
【画質】SD/HD/フルHD
【製品販売サイト】Apple TV HD (32GB)
買い換えるなら『動画配信サービス対応のテレビ』
これまで紹介したFire TV StickやChromecastなしでOKなので、かなり便利。
使用方法
- LAN接続する
- U-NEXTアプリを起動する
僕も最近、動画配信サービス対応のテレビに買い替えたんですが、正直めちゃくちゃ快適です。
リモコンに「Hulu」「U-NEXT」「Netflix」などのボタンがついてるんですよ..便利すぎる!
とはいえ、そのために買うには高い買い物なので、買い替えの時に検討してみてください。
詳細
【製品名】BRAVIA KJ-43X8000H
【価格】90,000円(税込)~
【必要端子】なし
【LAN接続】無線/優先
【画質】SD/HD/フルHD/4K
【製品販売サイト】
U-NEXTをテレビで見るときの3つの注意点


最後に、U-NEXTをテレビで見るときに注意すべきポイントを紹介します。
買ってから後悔しないようにチェックしておいてくださいね。
注意点①:テレビにHDMIケーブル端子があるかを確認


テレビ裏面に「HDMI」端子があればOK
HDMIケーブルやFire TV Stickなどを利用する場合には、テレビ側にHDMI端子が必要です。
ここ10年以内のテレビならほぼあるとは思いますが、一応確認しておきましょう。
注意点②:同時視聴は4台まで
U-NEXTの同時視聴は4台までです。
それ以上は同時に見られないので注意しましょう(そんなに同時に見ることもないと思いますが…)
また、同時に視聴する場合はファミリーアカウントを作ってそれぞれ別のアカウントから視聴しないといけないので注意してください。
ファミリーアカウントを作って同時視聴する方法についてはこちらの記事で詳しく紹介しています。
関連記事 U-NEXTで複数端末からログイン&再生する方法!端末数は4つまでOK
注意点③:ネット環境が必要
U-NEXTをテレビで見るには視聴するにはネット環境が必須です。
ネット環境がなかったり、接続が悪いと当然ながら視聴することはできません。
まとめ:U-NEXTをテレビで見るには「Fire TV Stick」がおすすめ


- U-NEXTがテレビで見れない理由を確認
- 専用のデバイスが必要なので注意
- これからか買うなら「Fire TV Stick」がおすすめ
U-NEXTがテレビで見れないときの対処法を解説してきました。
ネット環境などの可能性もありますが、そもそも専用のデバイスを持っていないってことが多いんです。
最安値はHDMIですがデメリットも多いので、これから購入するなら「Fire TV Stick」を選びましょう。
そもそもまだU-NEXTに登録していない!という方は、31日間無料で利用できるのでまずは登録してみてください。
\見放題作品No.1!/U-NEXT公式サイトをみる≫31日間無料でおためしできます
U-NEXTの評判や口コミを知ってから登録したい人は、こちらの記事をどうぞ。
関連記事 U-NEXTの評判・口コミ!失敗した事も本音でレビューしました